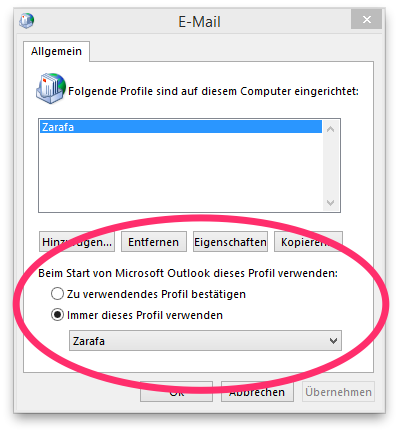Sie benötigen Ihren Benutzernamen, Ihr Kennwort und den Zarafa-Client. Die aktuelle Version des Zarafa-Clients finden Sie hier. Installieren Sie den gerade geladenen Client. Dann können Sie das neue Konto anlegen.
Hinweis
Damit der Zarafa-Client für Outlook funktioniert, benötigen Sie die 32 Bit-Version von Outlook. In den meisten Fällen wird diese vorrangig installiert, auch wenn Sie eigentlich ein 64 Bit Betriebssystem verwenden. Achten Sie bei der Installation von Office darauf, dass Sie die 32 Bit Version verwenden.Öffnen Sie dazu die Windows Systemsteuerung und starten die Outlook-Profilverwaltung. Diese finden Sie unter Benutzerkonten im Bereich Mail.
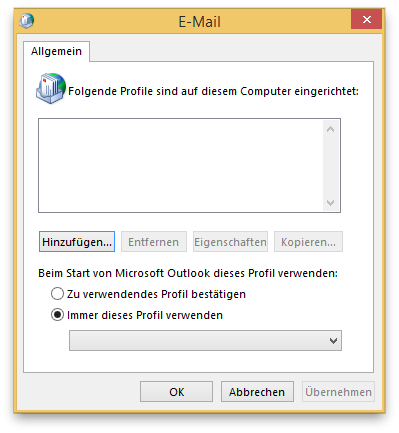
Sie sehen die Profilverwaltung, ggf. ist schon ein Profil aktiv. Dann empfehlen wir in jedem Fall, zunächst ein neues Profil anzulegen, damit Ihr Zarafa-Konto immer der erste angelegte Account in der Kontenliste ist. Drücken Sie in diesem Fall auf Profile anzeigen.
Fürgen Sie mit Hinzufügen… ein neues Profil hinzu. Sie können dies z.B. „Zarafa“ nennen.
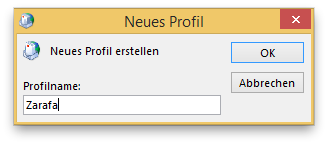
Dann startet automatisch der Assistent, um neue Konten hinzuzufügen. Wählen Sie den Punkt Manuelle Konfiguration oder zusätzliche Servertypen aus.
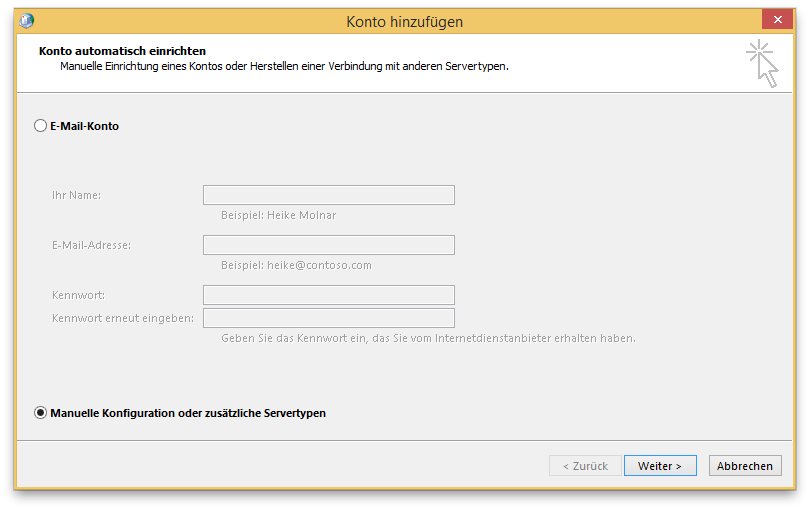
Im nächsten Schritt müssen Sie den Servertyp auswählen. Wenn der Zarafa-Client korrekt installiert wurde, können Sie hier im Bereich „Andere“ Zarafa Server auswählen.
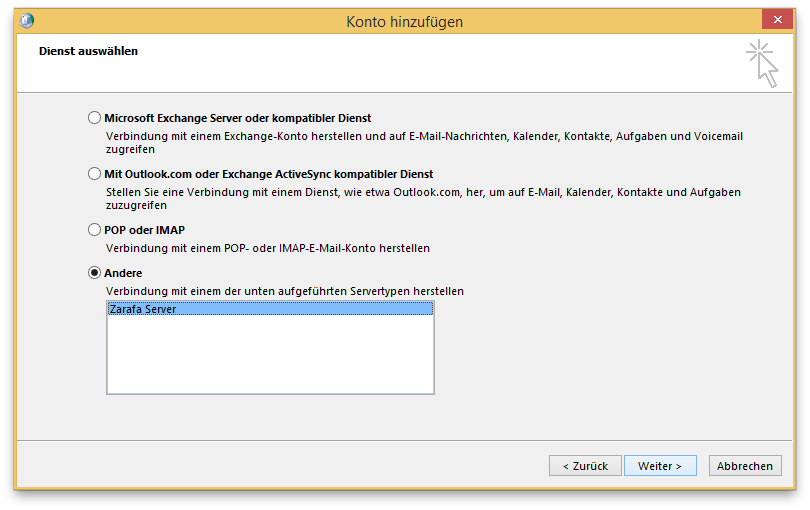
Nun benötigen Sie Ihre Zugangsdaten: Tragen Sie als Server „zarafa.connectline.de“ ein. Wählen Sie „Verschlüsselung aktivieren (HTTPS)“ – dabei ändert sich der Port automatisch von 236 auf 237.
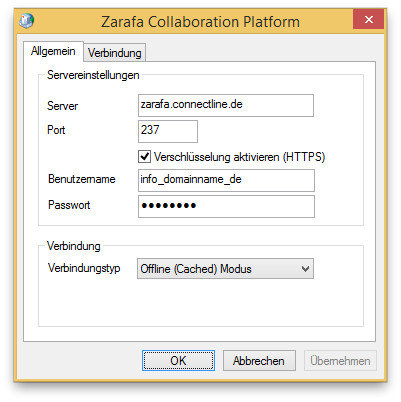
Tragen Sie Ihren Benutzernamen und Ihr Kennwort ein. Als Verbindungstyp empfehlen wir „Offline (Cached) Modus“ zu verwerden. Verwenden Sie an dieser Stelle bitte Ihren Benutzernamen, nicht Ihre E-Mail-Adresse.
Für Ihr Verständnis
Zarafa kennt drei Zugriffsmodi:- Online: Es wird immer eine Verbindung zum Server benötigt. Der Online-Modus ist nur dann sinnvoll, wenn Sie immer direkte Verbindung zum Zarafa-Server sicherstellen können. Die Geschwindigkeit Ihrer Netz-Anbindung entscheidet dabei, wie schnell Sie auf Ihre Outlook-Inhalte zugreifen können.
- Offline: Der Datenbestand auf der Server und auf Ihren Rechner wird ständig synchronisiert – Sie können immer mit Ihrem Outlook arbeiten, auch wenn Sie keine Internet-Verbindung zur Verfügung haben.
- Automatische Erkennung beim Start: Hier entscheidet der Zarafa-Client beim Start, ob er in den Online- oder Offline-Modus wechselt. Dies ist nur in speziellen Umgebungen sinnvoll und wird daher explizit nicht empfohlen
Sobald Sie mit OK das Konto anlegen, benötigen Sie eine Online-Verbindung und das Konto wird angelegt.
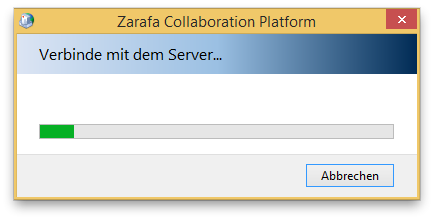
Wenn das alles geklappt hat, sehen Sie im folgenden Fenster die Meldung, dass Outlook neu gestartet werden muss:
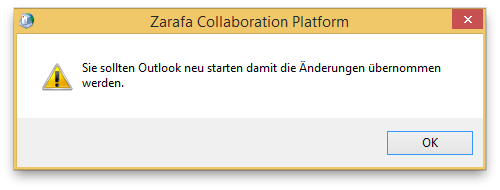
Wenn Sie jetzt Outlook starten, sehen Sie den Inhalt Ihres Zarafa-Kontos. Beachten Sie, dass beim ersten Start die erste Synchronisation einige Zeit dauern kann; dies ist insbesondere bei großen Mailboxen der Fall.
Falls Sie bereits mehrere Profile angelegt haben, ist es ggf. notwendig, Ihr Zarafa-Profil in der Profilverwaltung als Standard auszuwählen.